Die App unterstützt ab Version 4.4 zwei Möglichkeiten, Unterschriften in die Stundenzettel zu integrieren.
- in der App
- über die Markierungsfunktion ab iOS 13
Unterschrift in der App speichern
Über Konfigurations-Menü kann eine „Unterschrift für Berichte“ ausgewählt werden. Dies kann eine Bild aus dem Fotoalbum sein. Es sollte daher versucht werden auf möglichst weißem Hintergrund zu fotografieren.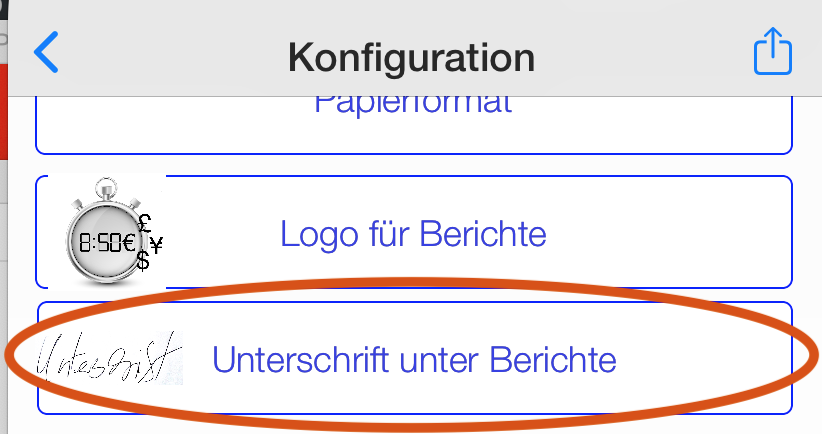
Markierungsfunktion ab iOS 13
Alternativ kann eine Standard iOS Funktion ab iOS 13 genutzt werden, die im folgenden beschrieben wird.
Seit iOS 13 kann man Dokumente wie z.B. PDF-Dokumente nachträglich bearbeiten. Nutzer der App können diese Funktion nutzen, um eine Unterschrift einzufügen und danach zu versenden.
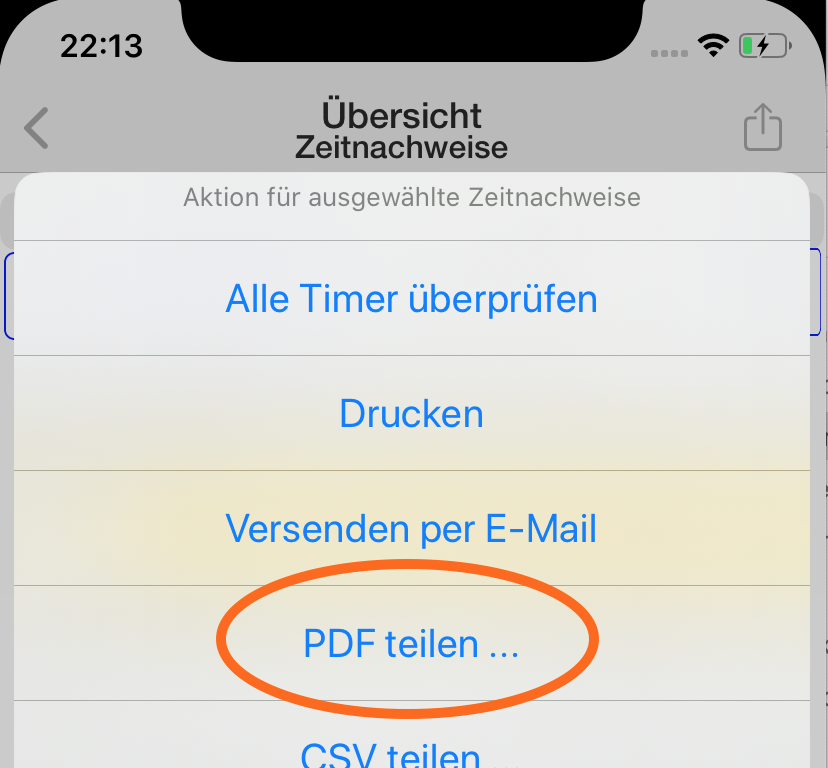
Es gibt im Report-Menü die Funktion „PDF teilen“. Das erzeugte PDF-Dokument kann nachträglich modifiziert werden um z.B. eine Unterschrift als Markierung hinzuzufügen.
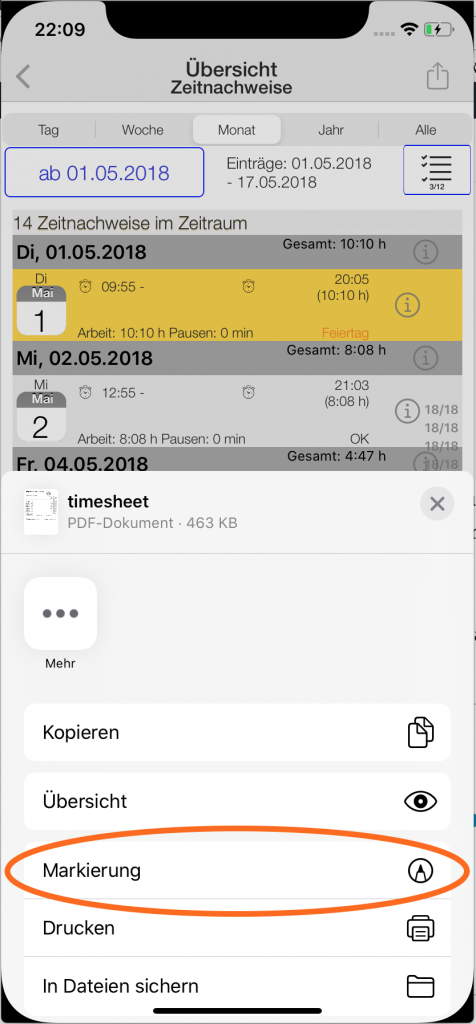
Die Funktion zum Hinzufügen der Unterschrift findet sich hinter dem ‚+‘ Symbol.
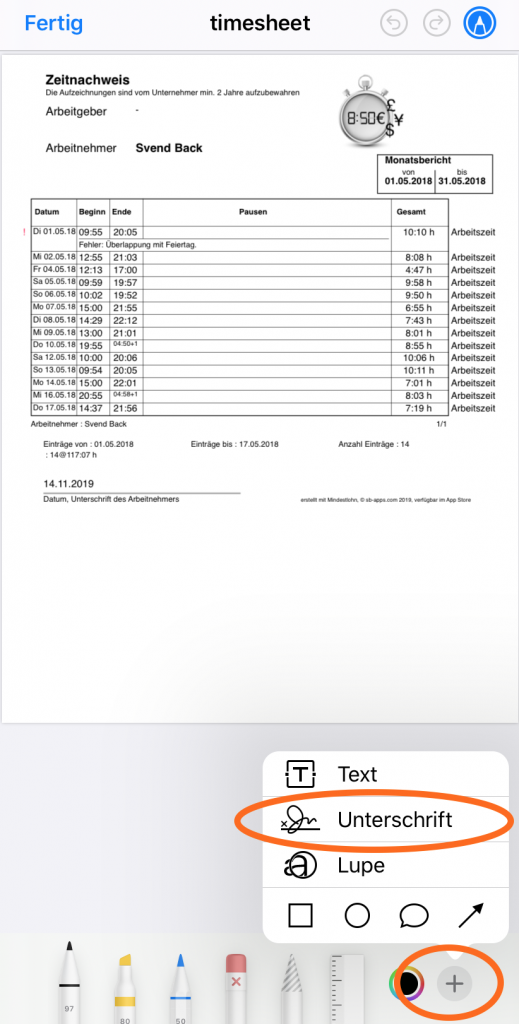
Die Unterschrift muss erstmalig mit dem Finger geschrieben werden
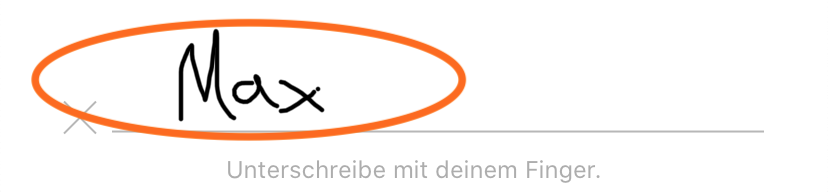
und mit „Fertig“ abgeschlossen werden.

Die Unterschrift wird dann über das PDF Dokument gelegt und kann in der Größe verändert und verschoben wird.
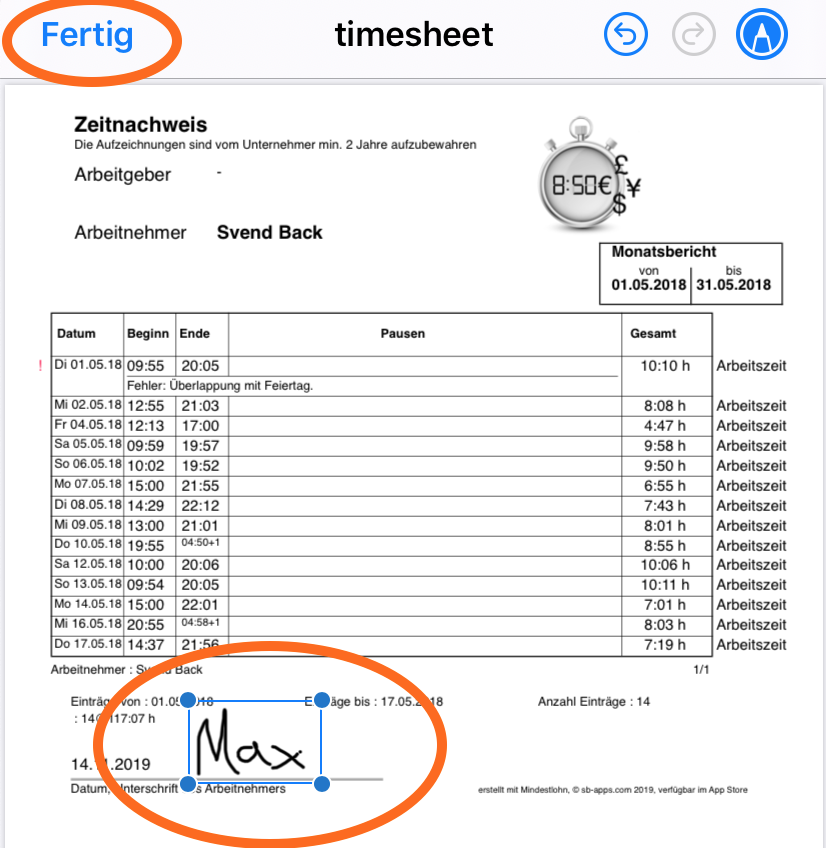
Mit „Fertig“ wird die Markierung abgeschlossen und das veränderte Dokument kann abgespeichert werden.
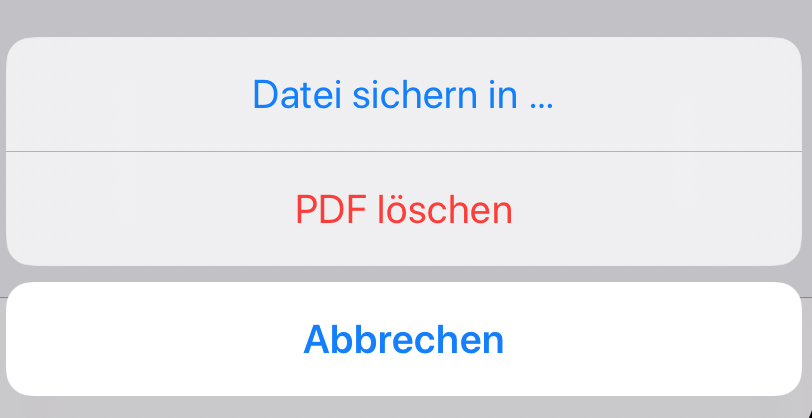
Gespeichert werden die Dateien z.B. in der iCloud.
Ggf. kann noch ein zusätzlicher Ordner angelegt werden. Dazu muss man länger auf einen Ordnernamen drücken. Dan erscheint der Punkt „Neuer Ordner“
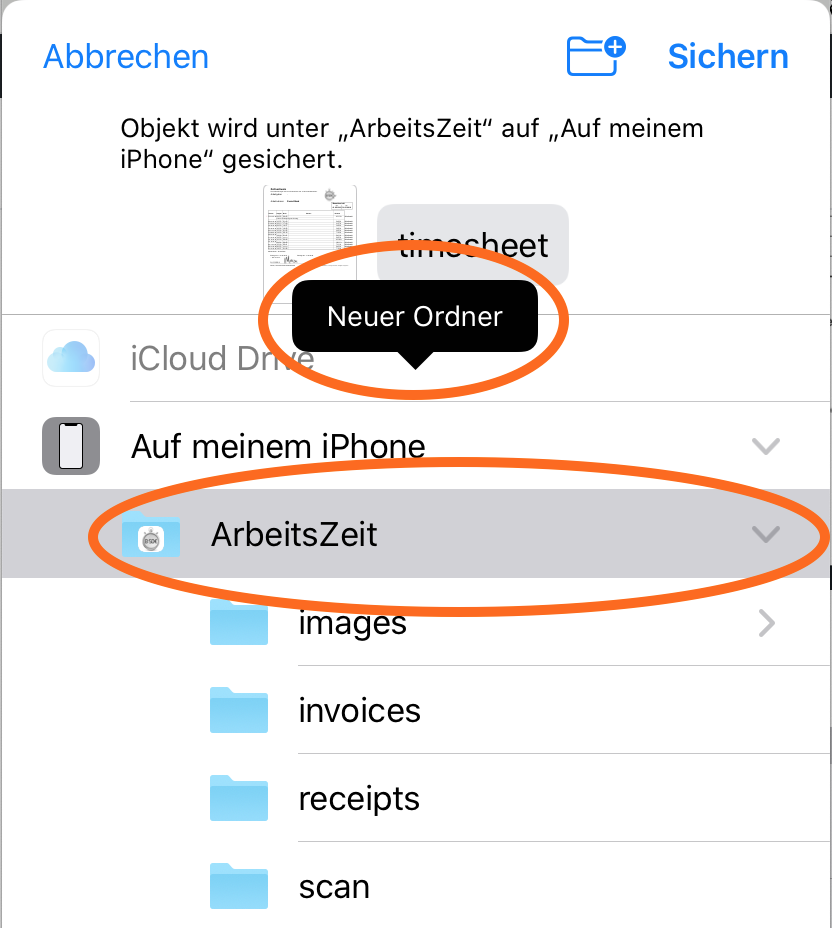
Hier wird der Ordner PDFs hinzugefügt.
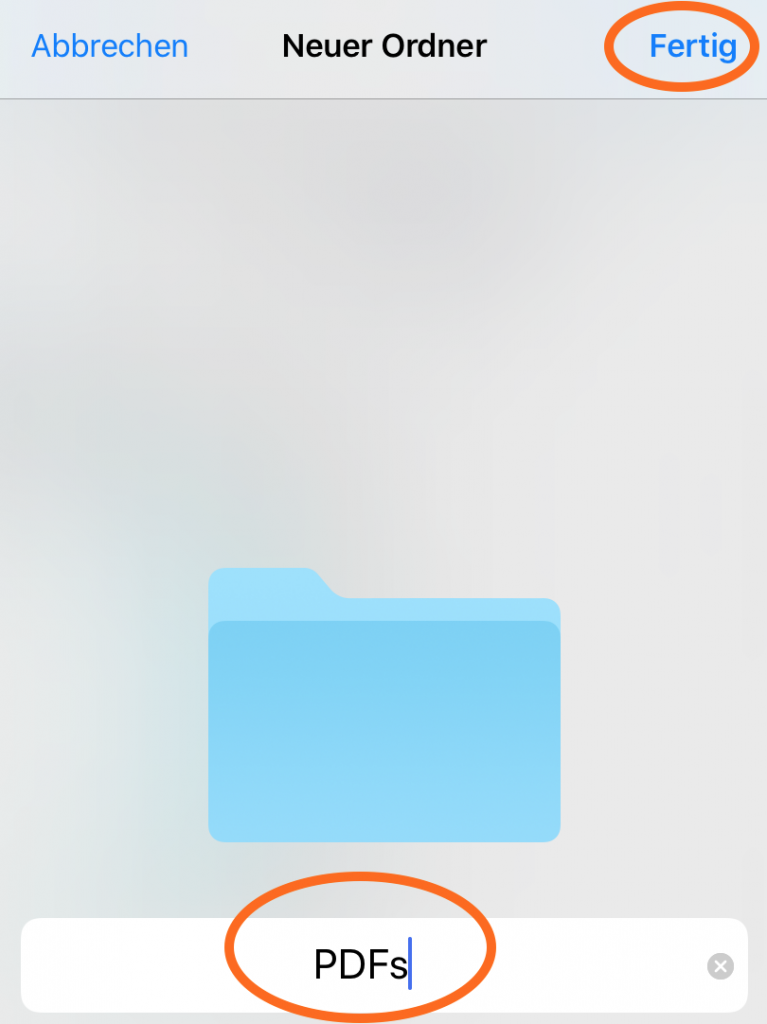
Auch der Name der PDF-Datei kann geändert werden.
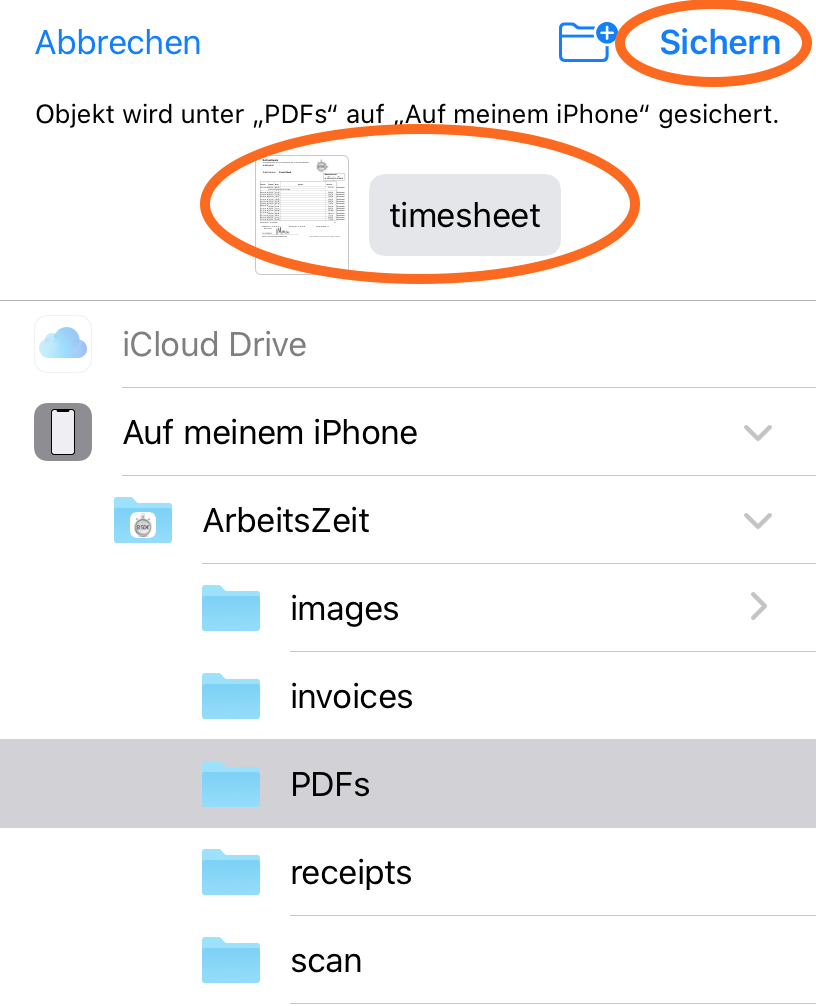
Nachdem die Datei gesichert wurde kann man diese Datei im Datei-Manager von iOS auswählen und z.B. per E-Mail weiterleiten.
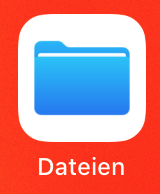
Am schnellsten findet man das letzet Dokument über den „Verlauf“ im Dateimanager. Natürlich findet sich das Dokument auch über „Durchsuchen“.
Beim Klick auf das Dokument, kann man das Dokument über den Knopf ![]() „teilen“.
„teilen“.
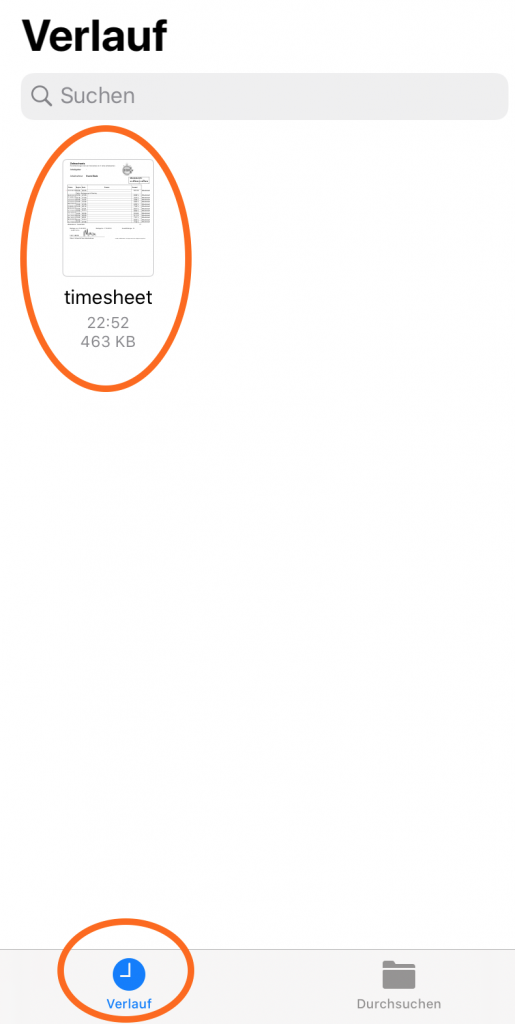
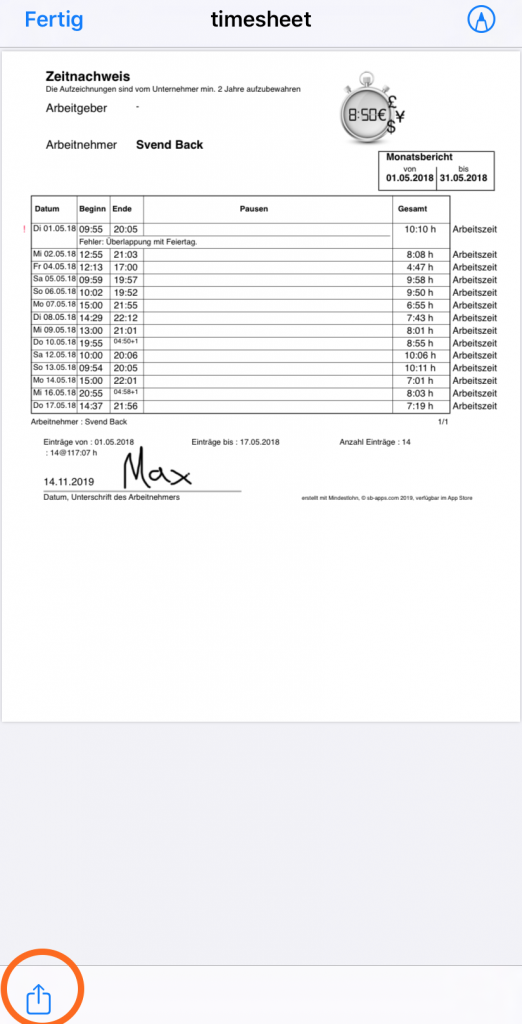
So kann man das unterschriebene Dokument per E-Mail oder auch WhatsApp (wenn installiert) weiterleiten.
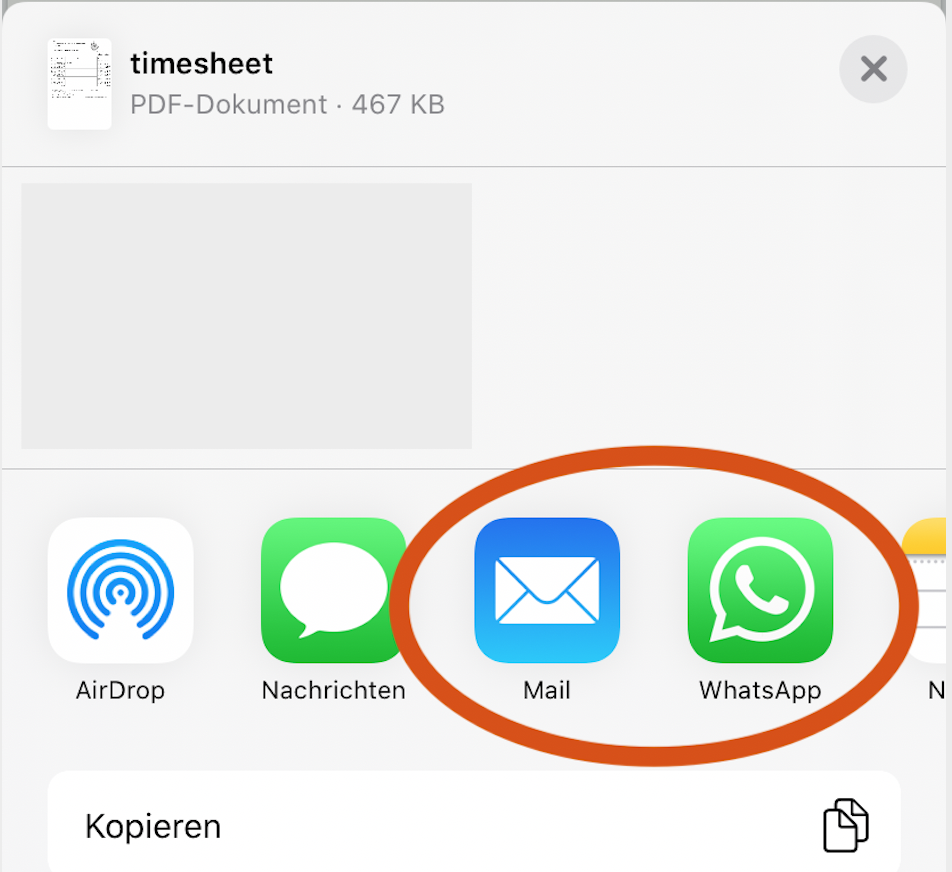
Voilà!