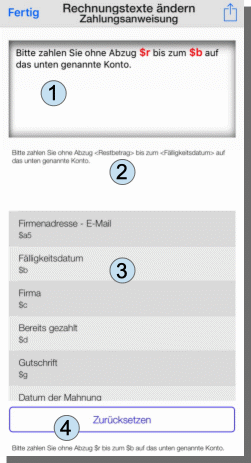Unterhalb der Anzeige der Rechnungsvorschau kann man die Rechnungen anpassen.
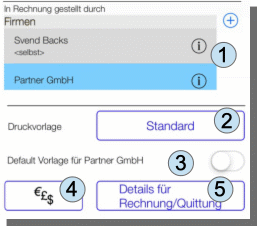 Man kann unterschiedliche Identitäten hinzufügen und auswählen (1). Für jede Identität werden eigene Angaben zu Name der Firma, Adresse, Bankdetails angelegt. Mit Klick auf die aktuelle Vorlage (2) (hier noch “Standard”) kann man Logo und weitere Details der Rechnung festlegen.
Man kann unterschiedliche Identitäten hinzufügen und auswählen (1). Für jede Identität werden eigene Angaben zu Name der Firma, Adresse, Bankdetails angelegt. Mit Klick auf die aktuelle Vorlage (2) (hier noch “Standard”) kann man Logo und weitere Details der Rechnung festlegen.
Man kann bestimmte Vorlagen für eine Identät als Default festlegen, so dass da beim Wechsel der Identität bei (1) automatisch die passende Vorlage gewählt wird.
Last but not least kann unter (4) eine 2. Währung gewählt werden und mit einem Umtauschfaktor versehen werden. Der Endbetrag kann dann auch in einer 2. Währung ausgewiesen werden. Am rechten Rand kann man durch Klicken auf den Anfangsbuchstaben schneller zu dem gesuchten Land gelangen. Man kann den Umtauschkurs nach Auswahl unter (2) eingeben. Wird der Schalter (3) aktiviert, wird die gesamte Rechnung in der gewünschnten Währung ausgestellt. Um ggf englische Texte zu bekommen, kann man durch Umstellen in den iOS Einstellungen die Sprache und die Region entsprechend wählen. Unterstützt werden neben Deutsch auch Englisch und Spanisch.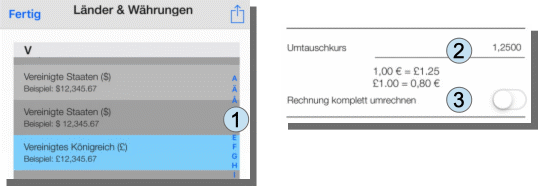
Klick man auf (2) “Druckvorlage Standard” erscheint das Menü “Druckvorlagen”. Blass hinterlegt sind die Standardvorlagen, die nicht geändert werden können.
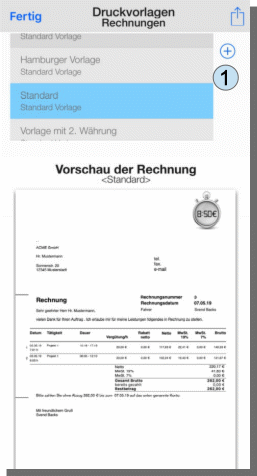 Durch den Knopf (+) (1) wird eine Kopie der ausgewählten Vorlage erzeugt, die verändert werden kann.
Durch den Knopf (+) (1) wird eine Kopie der ausgewählten Vorlage erzeugt, die verändert werden kann.
Es erscheinen (beim iPhone unter dem Auswahlfeld) für die Vorlagen Knöpfe für die Felder in der Vorlage, die geändert werden können.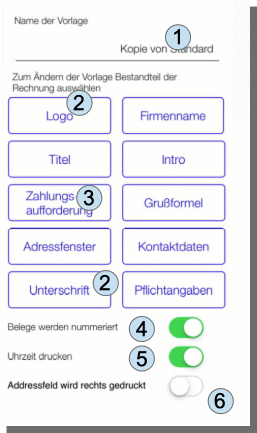
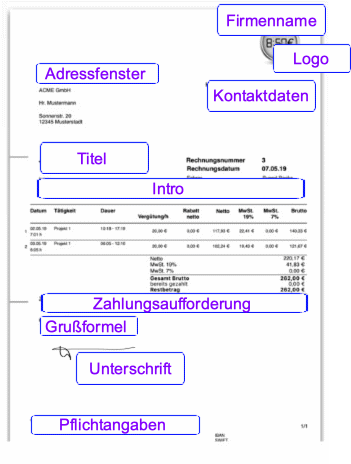 Der Name der Vorlage dient zur Wiedererkennung (1).
Der Name der Vorlage dient zur Wiedererkennung (1).
Die automatische Nummerierung der Belege kann ausgeschaltet werden. (4).
Die Uhrzeit wird i.d.R. angedruckt, was mit dem Schalter (5) unterbunden werden kann.
Werden Umschläge mit einem Sichtfenster auf der rechten Seite verwendet, kann der Schalter (6) genutzt werden, um die Adresse auf der rechten Seite zu drucken. Dafür werden die Kontaktdaten dann links gedruckt.
Das Logo (2) und das Unterschriftenfeld (2) kann eingescannt bzw. abfotografiert werden oder aus der Fotos-App ausgewählt werden. Der Mechanismus läuft analog wie in dem Kapitel “Logo für Zeiterfassungsbogen ändern” beschrieben.
Die restlichen Felder (3) bieten Konfigurationsmöglichkeiten für einzelne Texte in der Dokumenten. Klickt man z.B. auf den Knopf “Zahlungsaufforderung” erscheint das Menü “Rechnungstexte ändern”.
Es werden die Variablen mit einem ‚$‚-Zeichen markiert. Man kann in dem Feld (1) sowohl den gesamten Text löschen, als auch nur Teile verändern. Die Variablen sind in der Auswahlliste (3) enthalten und können von dort per Klick an der Stelle des Cursors eingesetzt werden oder aber auch mit der Tastatur eingegeben werden. Die aktuelle Ersetzng des Textes wird unter dem Eingabefeld (2) angezeigt. Mit einem Klick auf (4) kann der Text auf den Ursprung zurückgesetzt werden.
Mit einem Klick auf “Fertig” geht es zurück und man kann das Ergebnis betrachten.